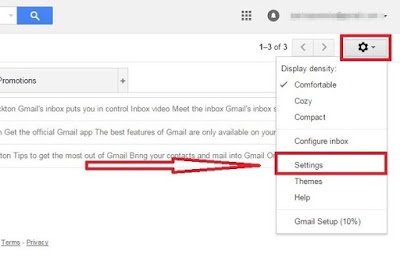Prewritten Emails
You want to save time answering emails. Here is a list of pre-written email responses that you can save to apply Prewritten Emails thanks for sharing that link with me (view plaintext). this website made me think of you (view plaintext). unsubscribe aggressively (view plaintext). unsubscribe politely (view plaintext). need advice (view plaintext). not interested, sorry (view plaintext). pay me back (view plaintext). cancel service and get refund (view plaintext). received task, will do later (view plaintext). grant a refund (view plaintext). it’s been a while, let’s catch up (view plaintext). reschedule appointment (view plaintext). sick and staying home from work (view plaintext). thanks for calling (view plaintext). apologize for problem / bug (view plaintext). apply for position (view plaintext). ask a question (view plaintext). break up with someone (view plaintext). following up (view plaintext). Good lucky! gmail login